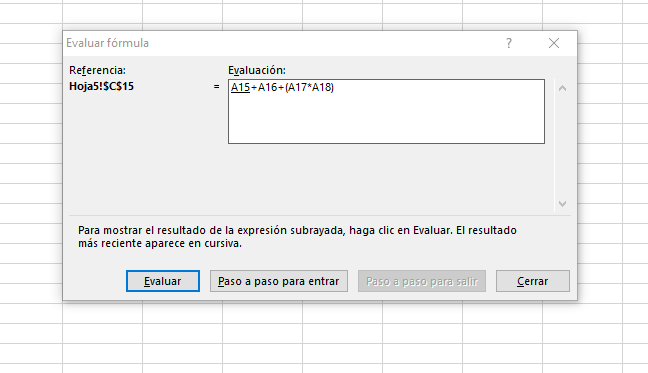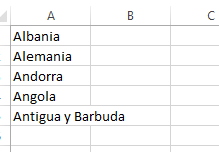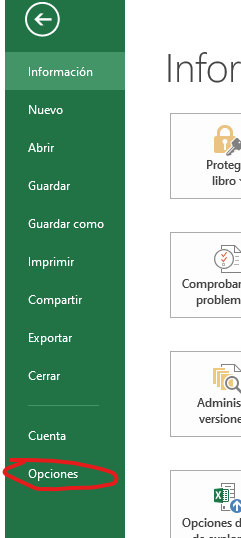Evaluar Fórmula es una herramienta muy útil en Excel que te permite analizar paso a paso cómo se calcula una fórmula compleja. Esto puede ayudarte a comprender mejor la lógica de la fórmula, identificar errores y corregirlos.
Cómo usar la función Evaluar Fórmula:
- Selecciona la celda que contiene la fórmula que deseas evaluar.
- En la pestaña "Fórmulas", haz clic en el grupo "Auditoría de fórmulas" y selecciona "Evaluar Fórmula".
- Se abrirá el cuadro de diálogo "Evaluar Fórmula".
- En el cuadro "Referencia", se muestra la referencia de la celda que contiene la fórmula.
- En el cuadro "Valor", se muestra el valor actual de la fórmula.
- En el cuadro "Evaluar", se muestra el paso actual de la evaluación.
- Haz clic en "Paso a paso" para avanzar paso a paso por la evaluación de la fórmula.
- En cada paso, se resaltará la parte de la fórmula que se está evaluando y se mostrará el valor intermedio.
- Haz clic en "Aceptar" para cerrar el cuadro de diálogo.
Consejos:
- Puedes usar la función Evaluar Fórmula para evaluar fórmulas anidadas.
- Puedes usar la función Evaluar Fórmula para identificar errores en las fórmulas.
- Puedes usar la función Evaluar Fórmula para aprender cómo funcionan las funciones de Excel.